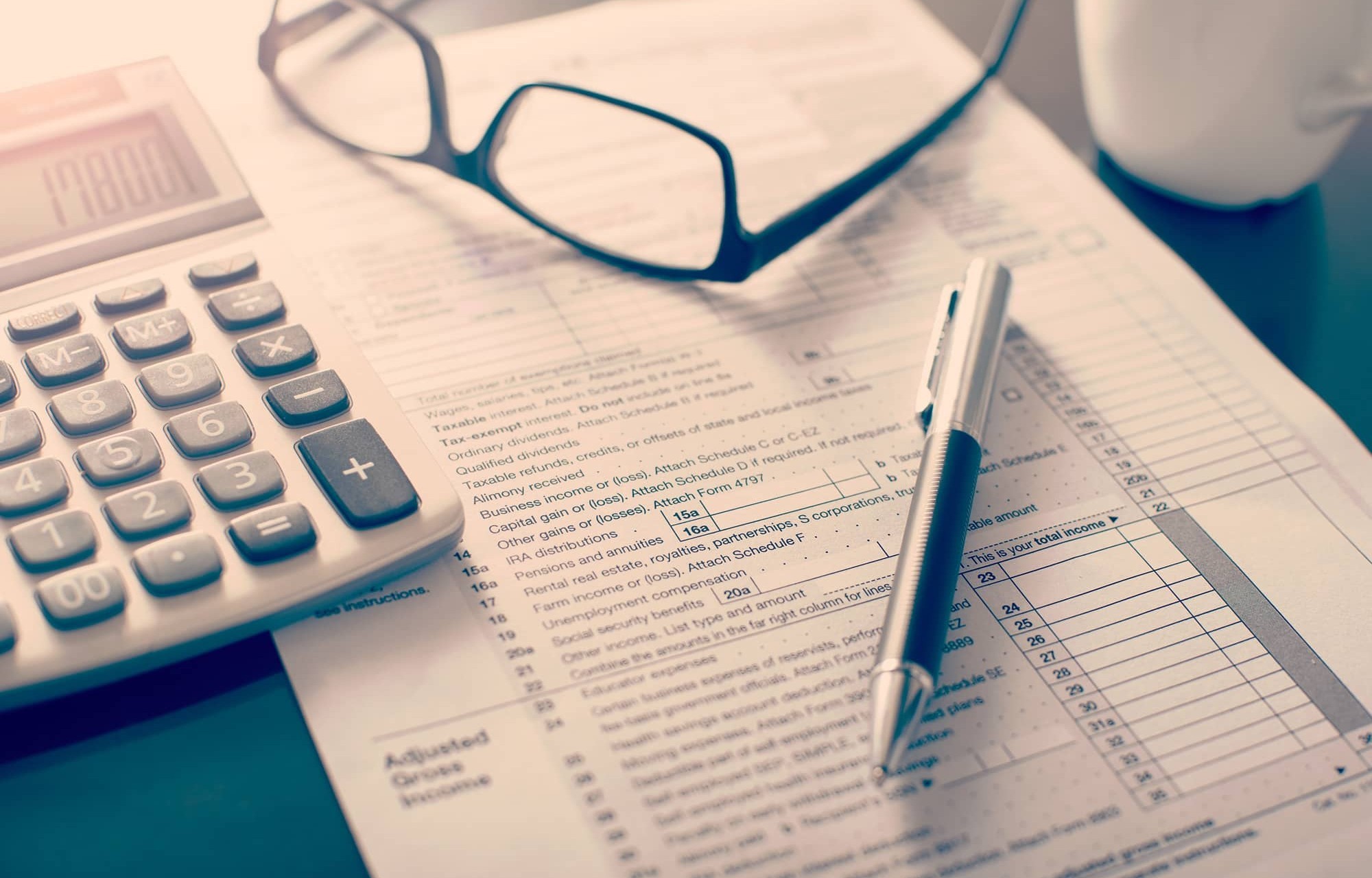Frequently asked questions about E-mail settings
Do you have questions about e-mail settings? Below you will find the questions that are most frequently asked to us. Is your question not listed and do you have more questions? Please contact us via the contact form on this website. We are happy to answer all your questions.
-
How can I send emails with SSL security?
You can also install a 'Let's Encrypt' SSL certificate on your own mail.yourdomainname.nl for free (you must replace yourdomainname.nl with your own domain name). If you are a Sofco customer, we will install the 'Let's Encrypt' SSL certificate for you free of charge. You must then use the information below for the settings of your e-mail.
POP server (incoming): mail.uwdomeinnaam.nl
IMAP server (incoming): mail.uwdomeinnaam.nl
SMTP server (outgoing): mail.uwdomeinnaam.nlPOP port: 995
IMAP port: 993
SMTP port: 465Authentication for SMTP is required
SSL on!Username: your e-mail address
Password: your password -
How can I send TLS-protected emails?
You can use a TLS security. TLS stands for Transport Layer Security and is an improved and more secure version of SSL. If you work in the health sector, you are often required by authorities to set up your e-mail traffic via TLS.
POP server (incoming): mail.uwdomeinnaam.nl
IMAP server (incoming): mail.uwdomeinnaam.nl
SMTP server (outgoing): mail.uwdomeinnaam.nlPOP port: 110
IMAP port: 143
SMTP port: 587Authentication for SMTP is required
TLS on!Username: your e-mail address
Password: your password -
How do I log in to webmail?
Via webmail you can read and answer your e-mails with any browser. The e-mails are kept on the server.
Central & SSL-secured webmail
Sofco has set up a central and SSL-secured webmail application for all web hosting customers. This webmail application is secured with an Extended Validation SSL certificate and is the same for all web hosting customers. Follow the following steps to log in to your e-mail.1. Go to: www.uwdomeinnaam.nl/webmail
2. Enter the e-mail address with which you want to log in
3. Enter the corresponding password
You must log in with the full e-mail address and the password that you entered when creating your e-mail account. You must therefore have already created your e-mail account via DirectAdmin, this can be done under 'E-mail accounts' under 'E-mail management'. If you have not done this yourself, you have received the login details from a Sofco employee. -
How do I set up e-mail on my iPhone / iPad?
The following steps are performed on an iPhone / iPad. The manual is written based on the IOS 8 operating system. If you use an older version of IOS, the settings may not match completely. In addition, we have used our secure mail server for this instruction, which we recommend, these settings only work on our web hosting and reseller packages.
1. Go to 'Settings' from the main screen of your device.
2. Scroll down and then click on 'Mail, Contacts, Agenda'.
3. Click on 'New account' and select 'Other'.
4. Click on 'Add mail account'.
5. Enter your name in 'Name' and your e-mail address and password of the mail account.
6. Click on 'Next'.
7. Enter both the incoming and outgoing mail server as follows:Host name: mail.yourdomainname.nl
Username: your e-mail address
Password: your password8. Click on 'Next'.
9. If the message 'If you want to configure this account without SSL' appears, choose 'No'.
10. If the message appears' With this account you may not be able to send or receive e-mail, Are you sure you want to save the account? Then click on 'Save'.
11. The following screen appears. Type 'Notes' and tap 'Save'. Your e-mail account has been created.
Set the correct port for outgoing e-mail
Use the port settings as described in the previous article above. -
How do I set up email on my Android device?
The following steps have been performed on a phone with Android 6.0.1, it is possible that the settings do not entirely match your operating system.
1. Search for the standard e-mail application on your device and open the application.
2. Press the "Add new account" button to manually enter an e-mail address.
3. Enter your full e-mail address and password that you have created in Directadmin and press the "Manual" button. Settings' Bottom left side.
4. Now you can choose to set up a POP, IMAP or Microsoft exchange account, choose IMAP.
5. Under 'Account', enter the full e-mail address, such as your address@yourdomainname.nl, under e-mail address and username.
6. Under 'Incoming server', enter the incoming server under 'IMAP server' and select 'No security type with port 143'. After this you can scroll down on your device to configure the outgoing server settings.
7. Under 'Outgoing server', enter the outgoing server under 'SMTP server' and select 'No security type with port 587'. Under 'Verification required for sending e-mail', check the box to use this when sending an e-mail. You must also provide the full e-mail address as user name such as your address@yourdomainname.nl and click on the 'Next' button.
8. You have now successfully added an e-mail account to your Android.
Set the correct port for outgoing e-mail
Use the port settings as described in the previous article above.
Frequently Asked Questions
Do you have questions or need help? Here you will find the most common questions asked to us. Choose from below questions about e-mail settings or frequently asked questions about our products Sofco CMS, Sofco Online or about our hosting.